Contextual targeting
These days, audiences looking for certain products and services are shifting from using classic search methods to using more convenient sources of information, like social media and marketplaces. Using contextual targeting, you can show users ads tailored to their search queries. To do this, you just have to make a list of keywords and keyphrases for your ad campaign. Contextual targeting is designed to work with an audience that has already shown an interest in your products or services.
How it works
Contextual targeting selects an audience for your ad based on search queries in VK company resources and referrals from product/service categories and cards.
Setting up contextual targeting
1
Preparing a list of keyphrases
Prepare a list of keyphrases using one of the following three methods.
2
Creating an ad campaign
Create an audience segment based on the keyphrase list and launch an ad campaign targeted at this segment.
1. Preparing a list of keyphrases
There are three ways to make a contextual targeting keyword list:
- Adding keywords in your dashboard
- Adding keywords from a CSV file
- Importing a list of search queries from a contextual advertisement
Adding keywords in your dashboard

Creating a list of keyphrases
- 1Go to the "Audiences" tab. Enter the keywords relevant for your audience in the "Search queries" field.
If you're advertising a product, here are some keyword ideas:
- product name
- product name and brand name
- product name and competing brand name
- product name and competing website title
However, be careful not to make your list too specific. Enter each keyphrase on a separate line. The following symbols are not allowed: ,!@%^*()={};~`<>?|+#&'. - product name
- 2Enter negative keywords to keep your campaign focused. Your ad won't be shown to users whose search query contains these keywords.
For example, specify the things you don't provide, like types of services (rent) or accessories (tires, spare parts, glass).
We do not recommend using default lists of negative keywords from other advertising systems. You can add up to 400 unique negative keywords for each list of keyphrases. - 3In the "Search period" field, specify the time frame in which your audience usually decides to buy your product or service.
- 3 days – for fast-moving consumer goods (household hardware, tires)
- 7 days – for online clothing shops and beauty salons
- 14 days – for expensive goods (e.g. appliances or furniture)
- 30 days – for major purchases (e.g. a car or an apartment)
- 3 days – for fast-moving consumer goods (household hardware, tires)
- 4Choose a name for your list so you can find it easily in the table – for example, "Android smartphones 7 days".
- 5Check the box "Automatically create a segment for this list".
- 6Click "Add list". The list will be created after your data is reviewed and checked.
Adding keywords from a CSV file
You can upload a list of search phrases in CSV format. This list can be easily created using Microsoft Excel.
In the first row, type "phrase". Add keywords and keyphrases in the cells below it.
In the first row, type "phrase". Add keywords and keyphrases in the cells below it.
General list requirements:
Keyphrase (phrase)
A keyphrase can consist of any phrase where the words are separated by one or more spaces. A positive keyphrase can start with a letter (Latin or another alphabet), a number, or a group of spaces. Negative keyphrases must be added to a different column, "stop_phrase", and must start with a minus (−) sign. Keyphrases cannot contain non-printing control characters (\n, \t, \a, etc.) or any of the following symbols: ,!@%^*()={}~`<>?|+#&';.
For the encoding, use UTF-8, UTF-16, Windows-1251, or MacCyrillic.
"Phrase" is a required field.
For the encoding, use UTF-8, UTF-16, Windows-1251, or MacCyrillic.
"Phrase" is a required field.
Search period ("expires" column)
Specify the time frame in which your audience usually decides to buy your product or service. For example, you can enter a limit of 7 days for fast-moving goods and services. Use the following format: 2d, 3h, 2d3h15m, etc. If you don't specify the measurement unit, the system will perceive the number as days. If you leave the cell empty, a default period of 12 days will be used.
General negative keywords
Your ad won't be shown to users whose search queries contain these keywords.
Enter the negative keywords and keyphrases under "stop_phrase", separating them with commas. You can enter a maximum of 400 unique negative keywords/keyphrases per one list.
Enter the negative keywords and keyphrases under "stop_phrase", separating them with commas. You can enter a maximum of 400 unique negative keywords/keyphrases per one list.
Importing a list of search queries from a contextual advertisement
You can export data from other services as a single file and upload it to your myTarget campaign in the "Campaigns" section. This file will contain all the groups, ads, and keywords from the campaigns you selected.
That data will be amalgamated into a single myTarget campaign. This approach yields maximum reach and prevents campaigns created in the same myTarget account from competing with each other. If you want to set up separate campaigns for every group, uncheck the box "Merge ad groups into one campaign".
After importing data in myTarget, refine your ad settings. By default, a myTarget ad is "Multiformat" and is targeted at desktop websites and mobile devices.
All automatically generated campaigns are created in paused mode. Before you launch your campaign, choose the material from your media library, review your bidding strategy, and double-check your bid prices.
You can quickly create myTarget contextual ad campaigns using XLSX keyword lists from Yandex.Direct and Google Ads (previously Google Adwords).
Uploading the keyword list:
That data will be amalgamated into a single myTarget campaign. This approach yields maximum reach and prevents campaigns created in the same myTarget account from competing with each other. If you want to set up separate campaigns for every group, uncheck the box "Merge ad groups into one campaign".
After importing data in myTarget, refine your ad settings. By default, a myTarget ad is "Multiformat" and is targeted at desktop websites and mobile devices.
All automatically generated campaigns are created in paused mode. Before you launch your campaign, choose the material from your media library, review your bidding strategy, and double-check your bid prices.
You can quickly create myTarget contextual ad campaigns using XLSX keyword lists from Yandex.Direct and Google Ads (previously Google Adwords).
Uploading the keyword list:
- 1Download the XLSX file from Yandex.Direct or Google Ads
- 2Upload the file to myTarget
- 3Create an ad in myTarget
- 4Continue your campaign setup with the new keyphrase list
1. Downloading the file from Yandex.Direct or Google Ads
You can copy the settings of your running ad campaigns into an XLSX file.
Yandex.Direct (web)
- Go to your Yandex.Direct account and open the old interface.
- In the "Campaigns" tab, select the desired campaign.
- Click "Export".
- In the export parameters, choose the file format "Yandex.Direct (.xlsx)". If you want to copy archived records, select the corresponding option.
- Click "Export".
- Enter the file name and select a location to save it to. Click "Save".
Direct Commander
The file will contain all ad groups and keyphrases from multiple selected campaigns. Please note that this will only save data stored in the Direct Commander application, not on the Yandex.Direct server.
- In the "Campaigns" tab, choose the campaigns you want to save to a file.
- Click the "Export" button.
- Select the Yandex.Direct (.xlsx) format.
- Click "Export".
- Enter the file name and select a location to save it to. Click "Save".
The file will contain all ad groups and keyphrases from multiple selected campaigns. Please note that this will only save data stored in the Direct Commander application, not on the Yandex.Direct server.
Google Ads
The file will contain keywords and selected elements.
File upload limitations:
- Sign in to your Google Ads account.
- Select the campaign or group of ads you want to download keywords from.
- Go to the "Keywords" section.
- Select all the ad groups and campaign keywords you need.
- Click "Save to file".
- Select the XLSX format and save the file.
The file will contain keywords and selected elements.
File upload limitations:
- Up to 1000 rows
- Up to 100 ad groups
- Up to 500 unique negative keywords per one ad group
- File must be 5 MB or less
2. Uploading the XLSX file to myTarget
1. Go to the "Campaigns" section and click "Create a campaign".

Creating a contextual advertising campaign
2. Click "Import from file". Remember that myTarget merges all contextual ad groups into a single campaign by default. Don't forget to uncheck the box if you need to keep your ad groups separate.
3. In the dialogue window, click "Upload XLSX" and select the XLSX file you've exported from Yandex.Direct or Google Ads.
3. In the dialogue window, click "Upload XLSX" and select the XLSX file you've exported from Yandex.Direct or Google Ads.
Imported data setup
After you upload the XLSX file containing data exported from Google Ads or Yandex.Direct, you will see lists, audience segments, and campaigns that myTarget created based on these data. They will be marked as imported so you can find them easily.
If you have created separate campaigns, the names of entities (keyword lists, audience segments, and ad campaigns) automatically created for each group will contain the name of the group.
Lists of keyphrases exported from Yandex.Direct or Google Ads contain desired search queries as well as negative keywords. The keyword list will be assigned to the audience segment, which, in turn, will be included in the new campaign. If you had the ad groups saved separately, this logic is applied to every automatically created campaign. Each campaign will have its own negative keywords extracted from the corresponding ad group.
After you upload the XLSX file containing data exported from Google Ads or Yandex.Direct, you will see lists, audience segments, and campaigns that myTarget created based on these data. They will be marked as imported so you can find them easily.
If you have created separate campaigns, the names of entities (keyword lists, audience segments, and ad campaigns) automatically created for each group will contain the name of the group.
Lists of keyphrases exported from Yandex.Direct or Google Ads contain desired search queries as well as negative keywords. The keyword list will be assigned to the audience segment, which, in turn, will be included in the new campaign. If you had the ad groups saved separately, this logic is applied to every automatically created campaign. Each campaign will have its own negative keywords extracted from the corresponding ad group.
3. Creating ads in myTarget
After you import the file, the system will check the ad titles for length. If they do not exceed the maximum character count, your ads will be displayed in myTarget. If the titles are too long, you will see a warning:

Warning during file import
In this case, do one of the following:
If you export data from Yandex.Direct, myTarget will also check the image links. The found images will be put into your media library or added to your ad campaign as banner creatives.
Other campaign settings will have default values. If myTarget cannot find an image or if the image doesn't meet the format requirements, a "placeholder" will be loaded instead.
- Continue importing without creating ads automatically, then do a full manual setup of your campaign.
- Cancel the import. In this case, myTarget won't create any objects. Edit the XLSX file you've downloaded from the external service and try again
If you export data from Yandex.Direct, myTarget will also check the image links. The found images will be put into your media library or added to your ad campaign as banner creatives.
Other campaign settings will have default values. If myTarget cannot find an image or if the image doesn't meet the format requirements, a "placeholder" will be loaded instead.

Missing image stub for an imported campaign
4. Setup and launch
Once myTarget processes your data, the system will show you the number of ad campaigns created. Click "Show campaigns" to open the list of campaigns.
Before launching your automatically generated campaign, check:
- that it includes all the ads you want to launch
- your targeting options (desktop or mobile)
- your bidding strategy
- your campaign bid
- your audiences – you might want to specify additional targeting options.
2. Creating an ad campaign
To use a contextual targeting segment in your new ad campaign, go to the "Segments" section, find the "To" option, and check the box next to the segment.

A contextual targeting segment selected for a new ad campaign
Editing keyphrase lists
myTarget allows you to add, remove, or edit individual rows and parameters in a list of keyphrases for contextual targeting.
Editing a keyphrase list
1
In the "Audiences" tab, go to the "Contextual targeting" section.
2
Open the list you want to modify and click "Add phrase".
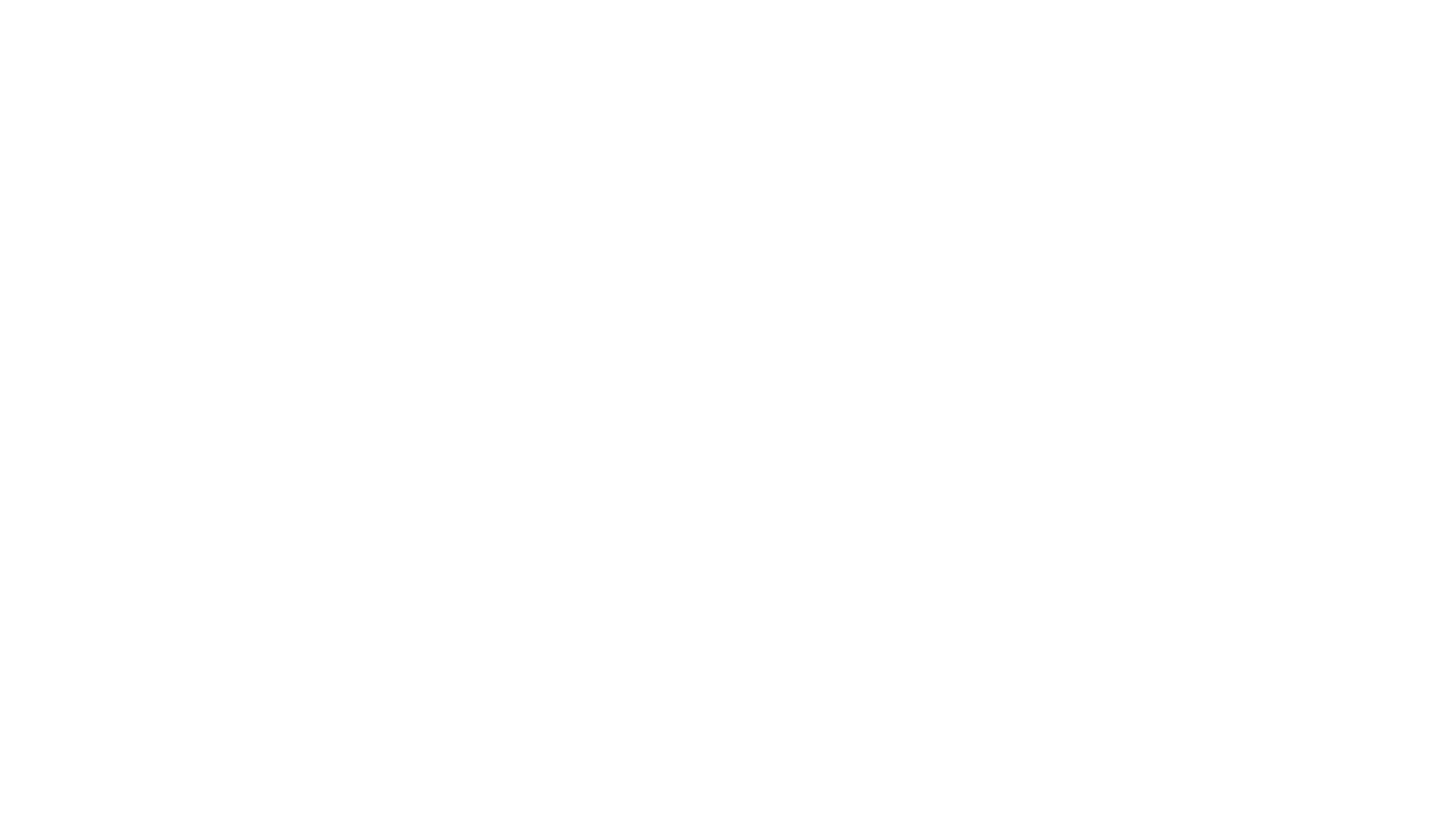
Editing keyphrases in the list
3
You can use the table in the myTarget UI to edit individual parameters, like keyphrases, negative keywords, and query expiration dates. To optimize your campaign, remove irrelevant or ineffective keyphrases from your list.
4
To edit negative keywords, go to the "Audiences" tab and choose the list you want to modify.
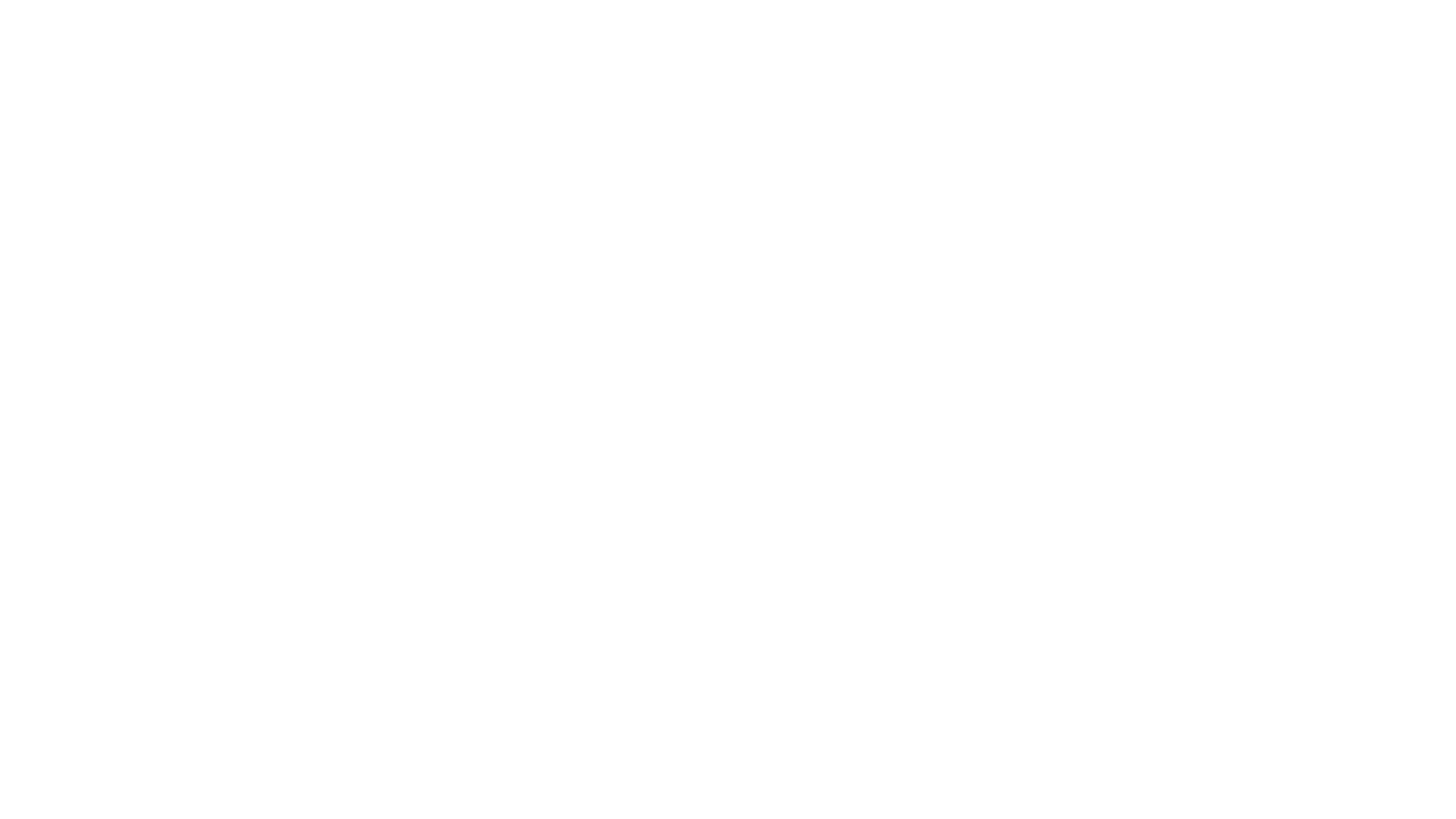
Editing keyphrases
5
You can also replace the whole list.
Keyphrase performance analysis
In order to enhance your campaign's performance, you must analyze the search statistics on your keywords. myTarget offers two methods of analysis:
- Adding the {{search_phrase}} mark. Keyphrase statistics will be passed to a counter.
- To view a report on keyphrases, go to the "Statistics" tab, select "Report constructor", and choose "Contextual phrases".
Next lesson







