Advertising Profile Overview
Registering an Account
Step 1
Navigate to target.my.com.
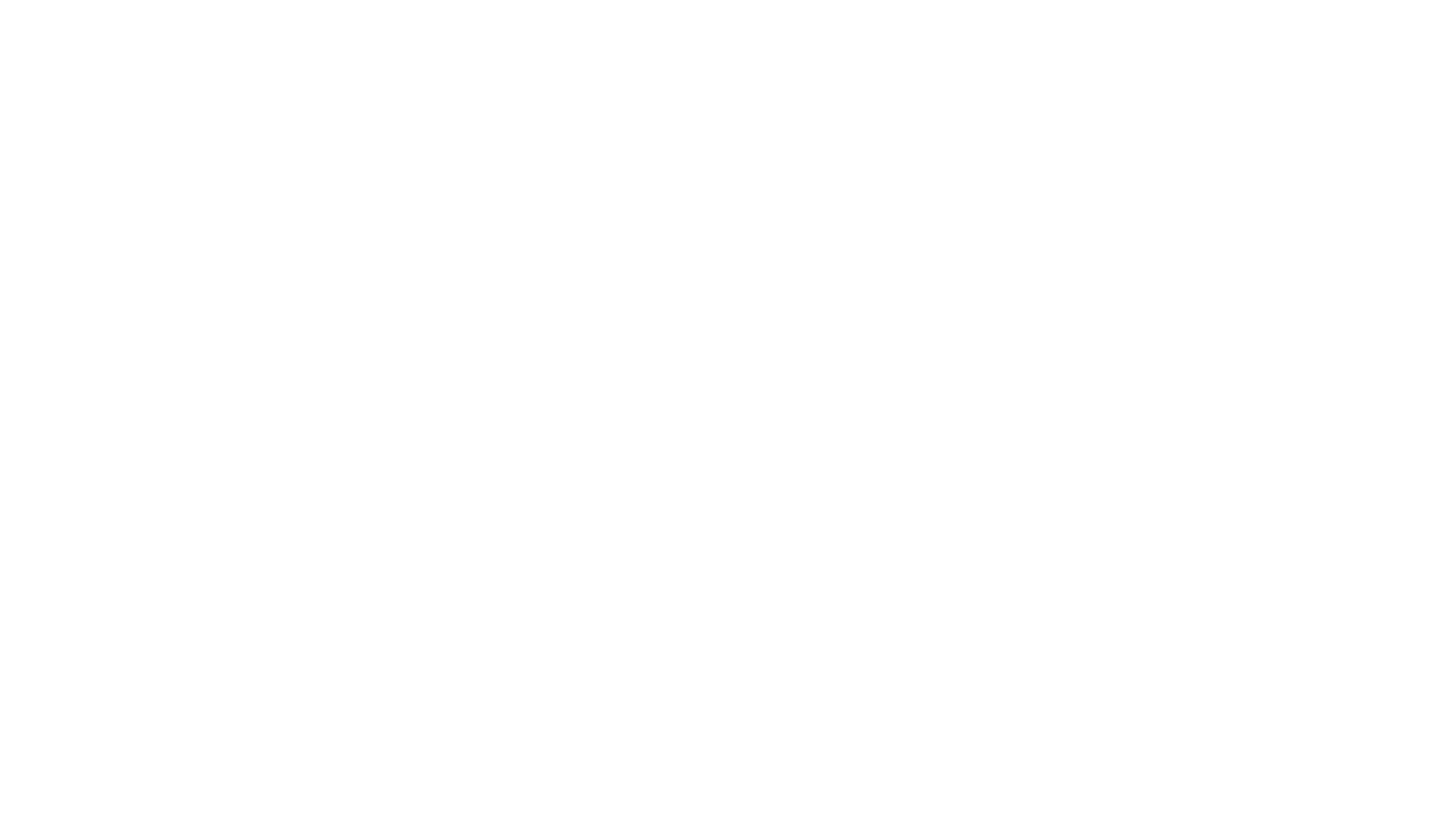
Authorization form for target.my.com
Step 2
Enter your email address or telephone number and create a password. You can also log in with social media.
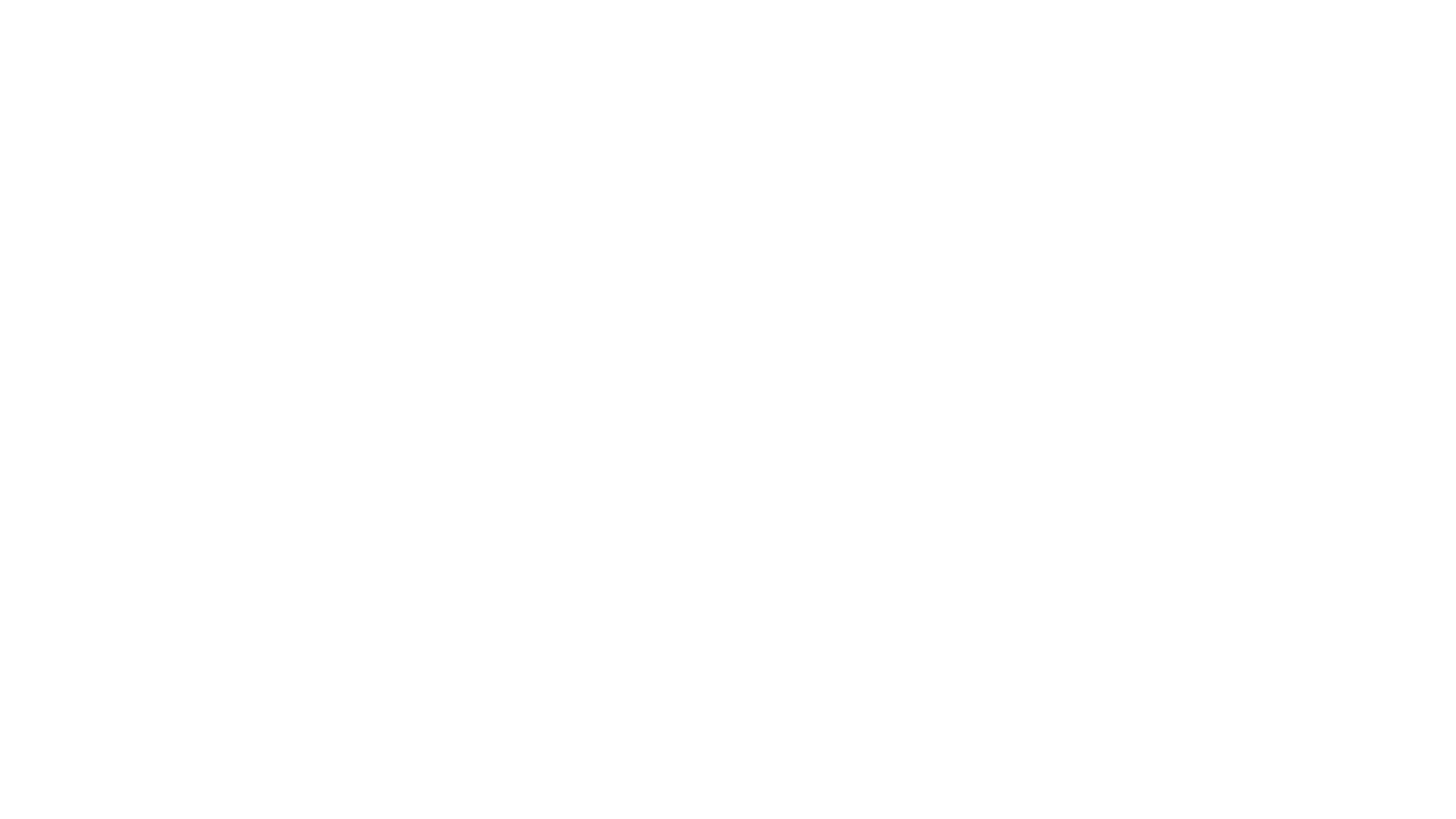
Registration with my.com
Step 3
Check your email or mobile messages and confirm registration.After this, the system will offer to fill in the User Registration form.
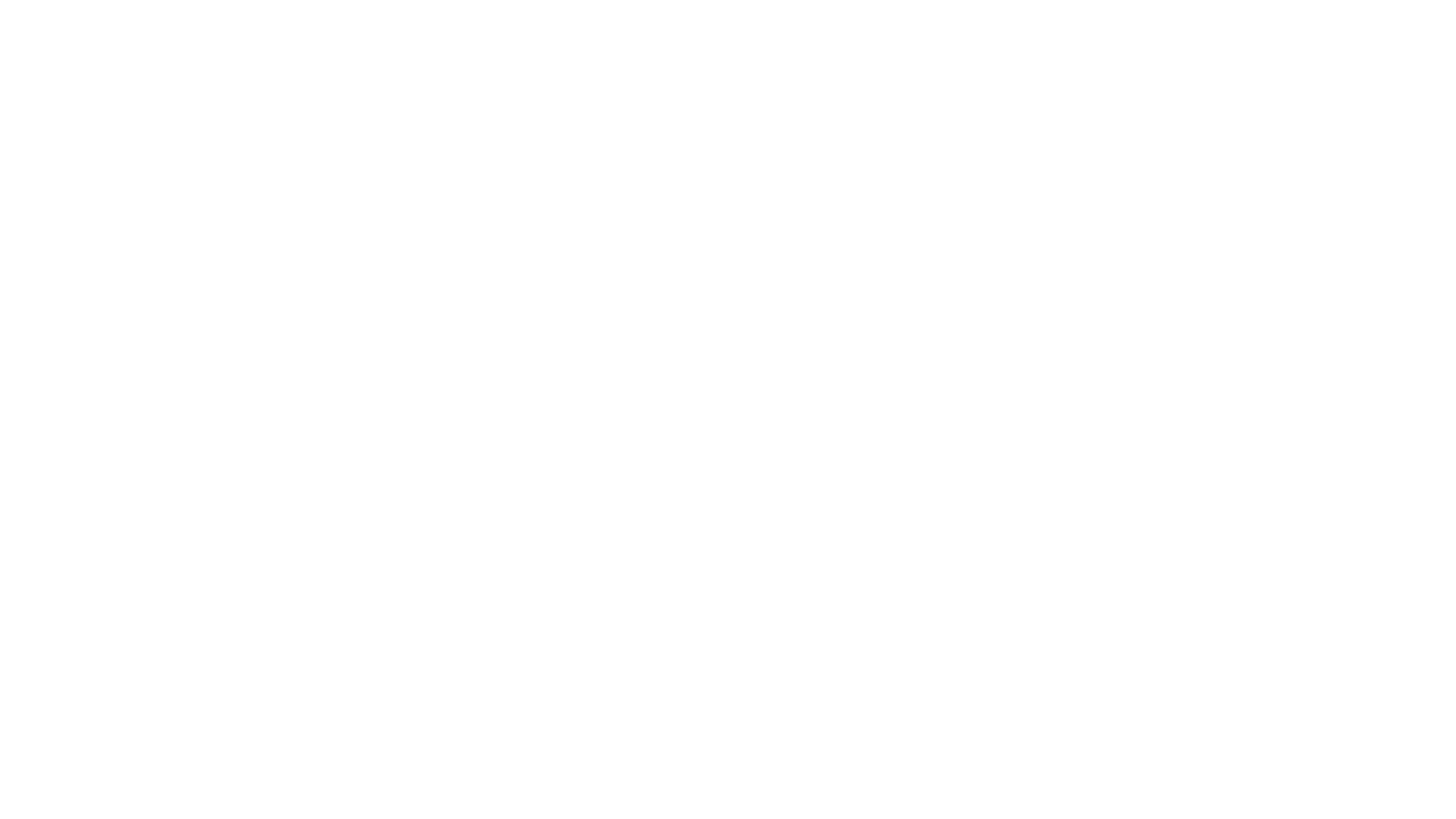
1. Interface language selection (Russian or English).
2. Country selection.
3. Account type selection. There are 4 types:
2. Country selection.
3. Account type selection. There are 4 types:
- Advertiser – for companies promoting only their own products and services.
- Agency – for companies promoting clients' products and services. An agency must:
- have been in the ad business for more than a year
- have a website with a description of services offered
- provide reports on employees' successful certification in working with the myTarget platform
- have at least two customers ready to be promoted through myTarget More info - Partner – for companies who want to monetize applications and websites by using myTarget advertising. More info
- DMP platform – for companies who collect and process data for advertising campaign configuration. More info
If you want your account deposits, withdrawals, and rates displayed in another currency, select the option "Use reference currency". You can change the reference currency in your profile.
5. Select legal status: private individual or legal entity.
You can register an account as a private individual or legal entity.
Private individuals must read and accept the formal offer when registering.
You can pay for an ad with a card, e-wallet, or from your mobile balance.
A legal entity account should be registered with a corporate email address and corporate phone number. In order to be able to make a payment and publish ads, legal entities must provide banking details. The banking details form is shown after you click on "Make a payment" in the "Billing" section. Once your details are approved, you will need to sign a contract with myTarget. You can find the contract form in the "Billing" section. Send a scanned copy of the contract to support_target@corp.my.com, and mail the original to: Mail.RU LLC re: myTarget project, SkyLight Business Center, 39 Leningradsky Avenue, building 79, Moscow, Russia 125167
At the end of every month, you will be able to download accounting reports in the "Billing" section. Ads are paid for by bank transfer from the company's operating account.
Next, we'll look at the possibilities of each section of your advertising profile.
Next, we'll look at the possibilities of each section of your advertising profile.
Menu
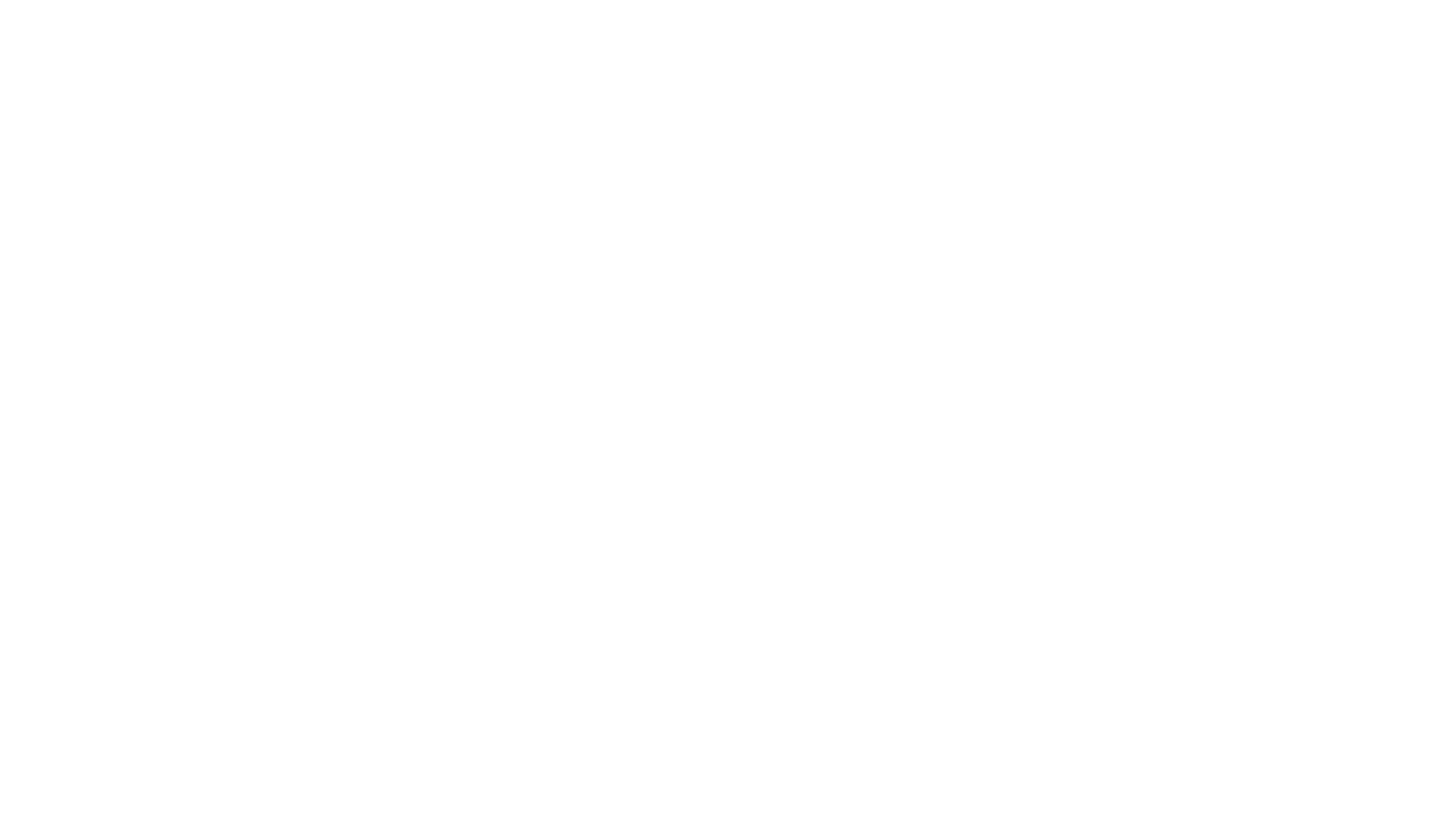
Top menu
The top menu contains basic tabs with sections in each of them. The sections are displayed vertically in the left-hand menu.
- Campaigns
The "Campaigns" tab includes ad campaign lists and tools for working with them.
The interface will look different for agency representatives.
"Campaigns" section
Campaigns and indicators are displayed in a table and are ordered by status (active, stopped, non-deleted, deleted).
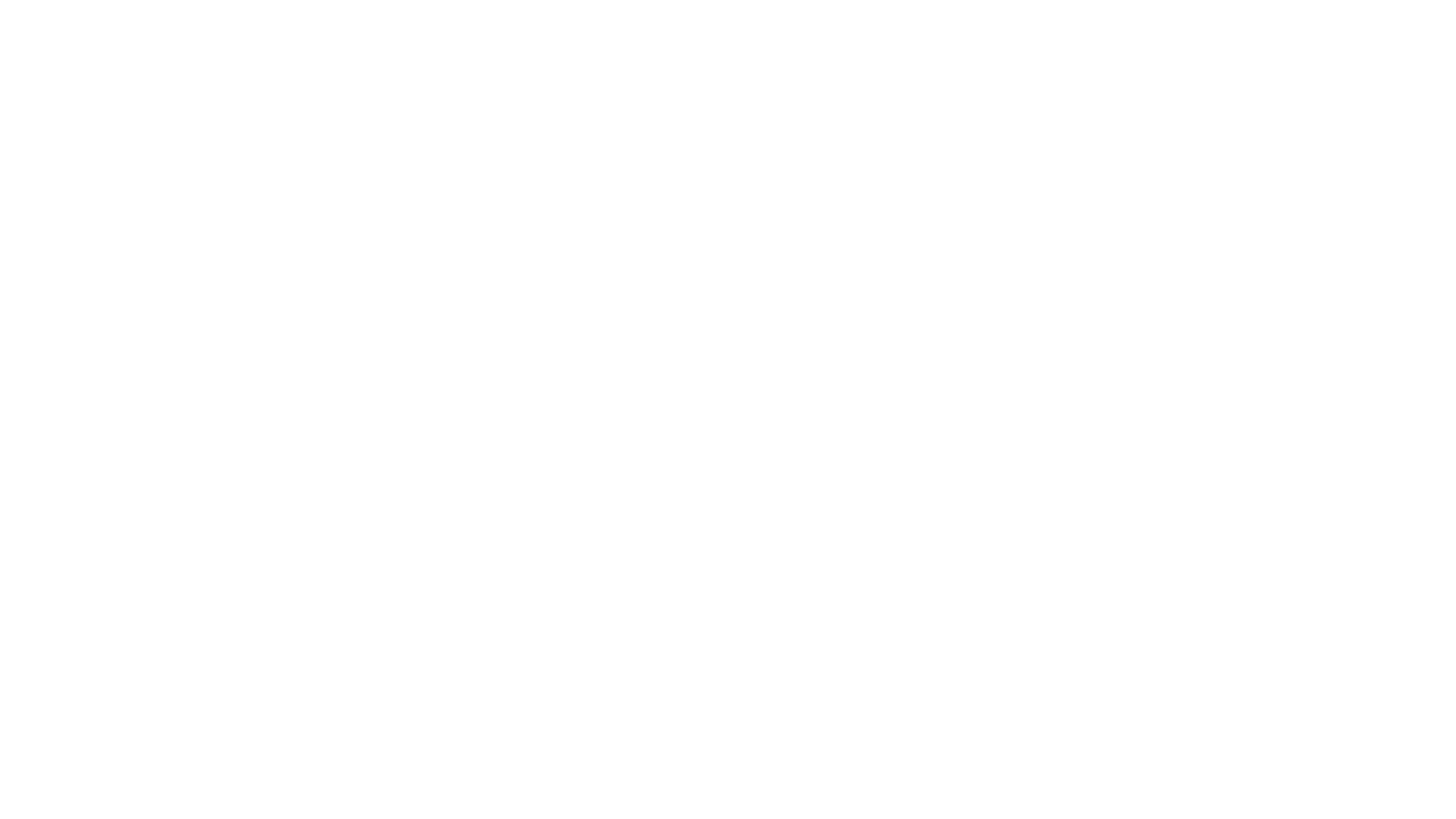
1 – Select which campaigns you want to be displayed in the table by activity status: all/active/stopped/non-deleted/deleted.
2 – Create a new campaign.
3 – Refresh selected campaign status.
4 – Work with multiple campaigns. After selecting campaigns from the table, you can copy, change the rate, launch, stop, or delete multiple campaigns at once.
5 – Specify indicators you want to see statistics on.
6 – Search box for quick campaign search by name.
7 – Select the period for which you want the campaign results displayed (184 days max). You can download data outside this interval in the "Statistics" tab by using the Report Builder.
2 – Create a new campaign.
3 – Refresh selected campaign status.
4 – Work with multiple campaigns. After selecting campaigns from the table, you can copy, change the rate, launch, stop, or delete multiple campaigns at once.
5 – Specify indicators you want to see statistics on.
6 – Search box for quick campaign search by name.
7 – Select the period for which you want the campaign results displayed (184 days max). You can download data outside this interval in the "Statistics" tab by using the Report Builder.
8 – Metrics you can click to sort the campaigns displayed in the list by value, from minimum to maximum.
9 – The campaign name. Clicking it will take you to the banners page.
10 – Edit the campaign. The editing window opens in a new tab.
11 – Switch to disable or re-activate the campaign.
12 – Campaign activity status.
13 – Quick edit the campaign rate.
9 – The campaign name. Clicking it will take you to the banners page.
10 – Edit the campaign. The editing window opens in a new tab.
11 – Switch to disable or re-activate the campaign.
12 – Campaign activity status.
13 – Quick edit the campaign rate.
"Advertisements" section
Displays statistics for ads in particular campaigns.
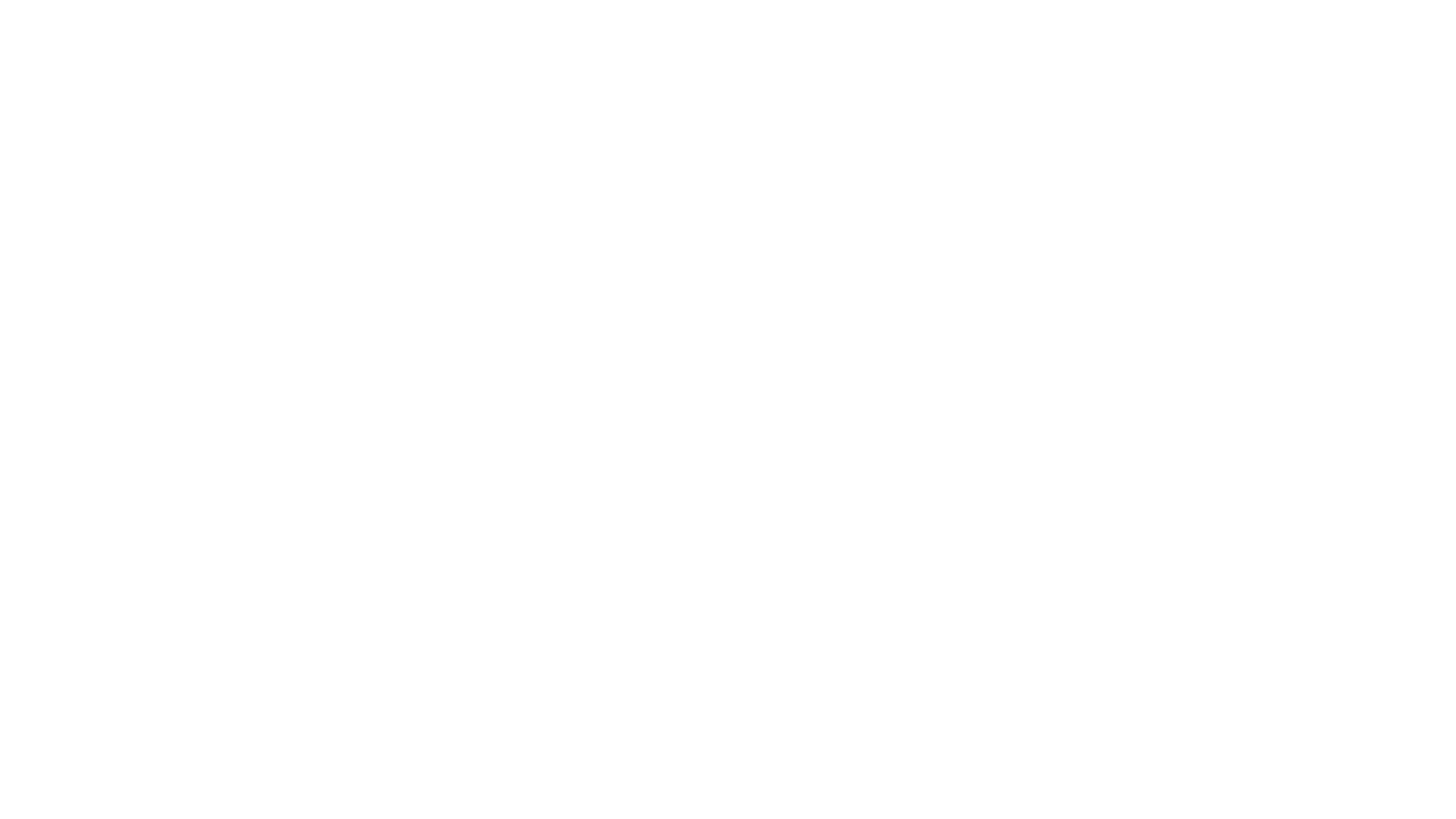
"Advertisements" section in the "Campaigns" tab
To see how your ad looks on the site, log in to it and click the eye icon.
- Audiences
Create groups of target audiences based on different sources.
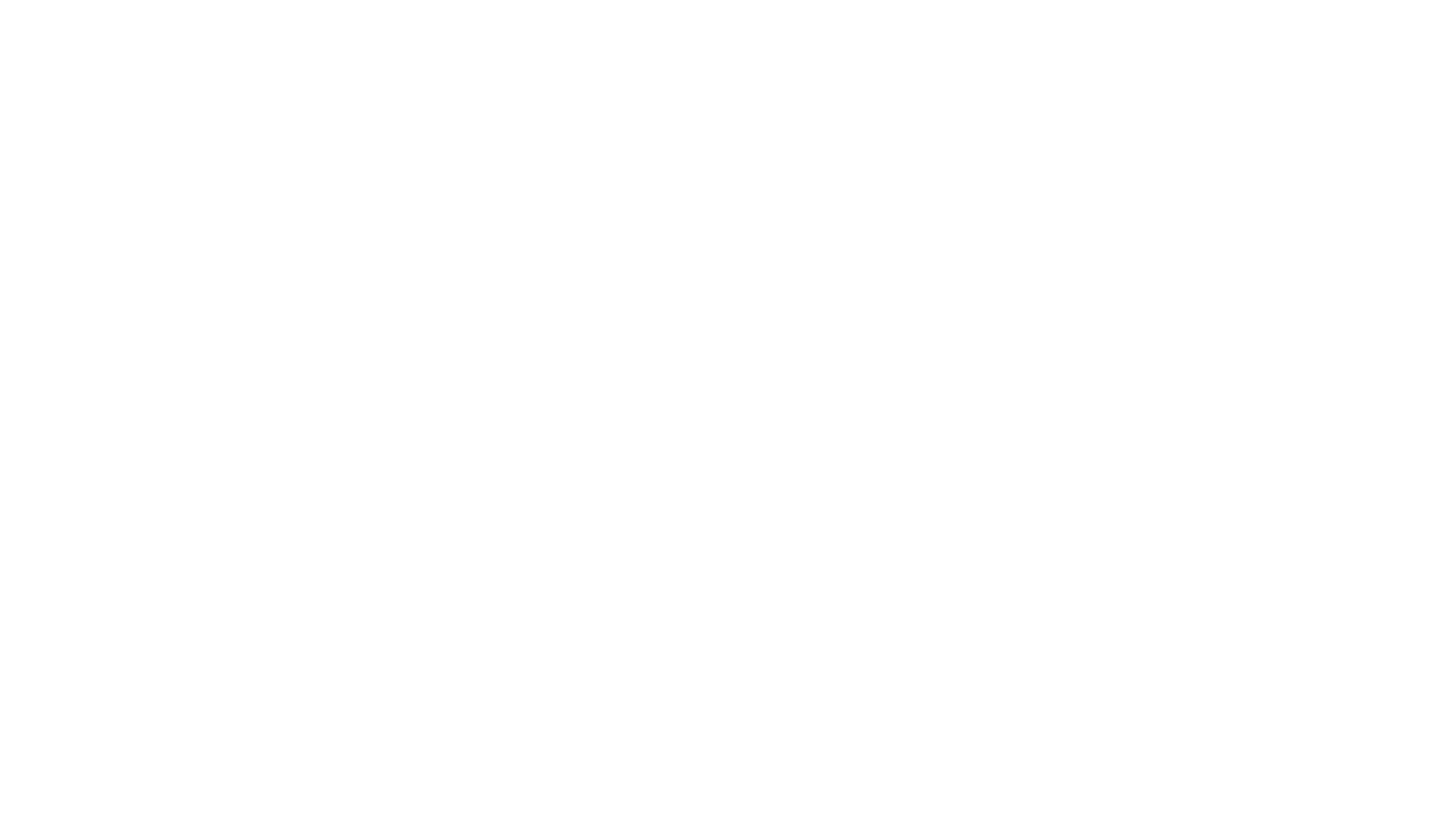
"Segments list" in the "Audiences" tab
"Audience Segments" section
Segment list
A tool to create a segment of users who you will show an ad. Form segments out of one or several audiences using combining rules: intersection, addition, exclusion, or rule match.
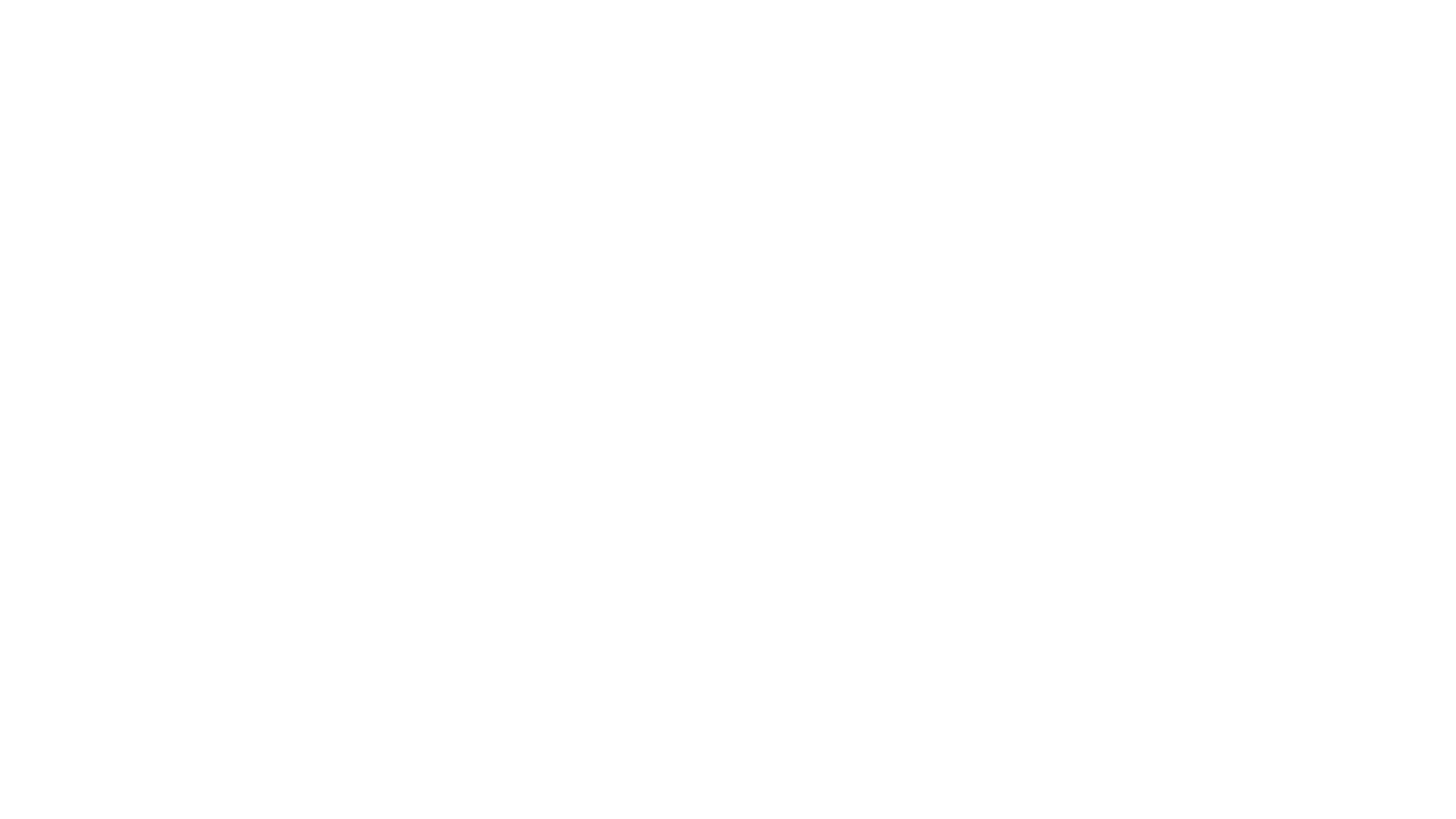
Creating an audience segment
- Addition – the ad will be shown to users in either the first or in each of the following audiences in the segment.
Example: the first audience is made up of users interested in cars, and the second of users interested in real estate. Using this rule, the ad will be shown to users in the first OR the second audience.
- Intersection – the ad will be shown to users who qualify for every audience in the segment.
Example: the first audience is made up of users interested in cars, and the second of users interested in real estate. Using this rule, the ad will be shown to users who are in both the first and second audiences.
- Exclusion – the ad will be shown to users who don't qualify for any audience in the segment.
Example: the first audience is made up of users interested in cars, and the second of users interested in real estate. Using this rule, the ad will be shown to users who aren't in either audience.
- Rule match – the ad will be shown to users who qualify for at least one audience segment (or more than one – you can specify the minimum number of matches).
Example: the first audience is made up of users interested in cars, the second of users interested in real estate, and the third of users interested in renovations. Using this rule, the ad will be shown to users who are in one/two/three of the audiences (when there are three audiences).
Look-alike
Broadcast ads to users who are similar to your current customers or other audiences in the advertising profile. Creating a Look-alike audience requires that your user list includes at least 1000 registered users found on VK company resources.
"Data Sources" section
Lets you view all data source lists, including:
- User lists – ad impressions for a base of users' phone numbers and email addresses uploaded by the advertiser. As a general rule, it uses lists of current customers.
- Context targeting – ad impressions according to users' searches on
VK company
resources.
- In-App Events – ad impressions according to user activity in the app, which can be detected by a tracker.
- Top@mail.ru counters – a
VK company
web analysis tool that lets you track traffic sources, assess ad effectiveness, and get reports on site visitors. Use a counter to configure remarketing and targeting by look-alike audience.
- Top@mail.ru pixels let you track site users and sort them into remarketing audiences.
- VK and Odnoklassniki apps.
- VK and Odnoklassniki groups.
- Category of apps (Android) – ad impressions for users who have installed/deleted apps in certain categories.
- Local targeting lets you show ads to users who have visited a certain location in a specified radius.
- Uploading product feeds – add a product catalog to configure dynamic remarketing.
- Advertising campaigns – target users who have interacted with your advertising campaign.
- List of geographic regions – a tool that lets you assemble an audience based on information about the location users give in social media accounts.
"Shared Segments" section
This is where you will find external segments of users collected by third-party data owners – Data Management Platform (DMP). You can also upload audience segments and share them.
- Billing
In this section, you can make a payment towards your advertising account balance, configure autodeposit, or track transactions. The interface is different for private individuals and legal entities, agencies, and their customers.
The "Make a Payment" section opens when you navigate to this tab from any account type by default.
The "Make a Payment" section opens when you navigate to this tab from any account type by default.
For Private Individuals
Both the amount to be paid (excluding 20% VAT) and the amount your account will be replenished by are displayed. The minimum amount is 3600 RUB including VAT; 3000 RUB will be credited to the advertising account. VAT is not calculated if you are a non-resident. After clicking "Make a Payment", select one of the available options – a bank card, a phone number, or an e-wallet.

"Billing" tab for private individuals
You can track balance changes in the "Transaction History" tab.
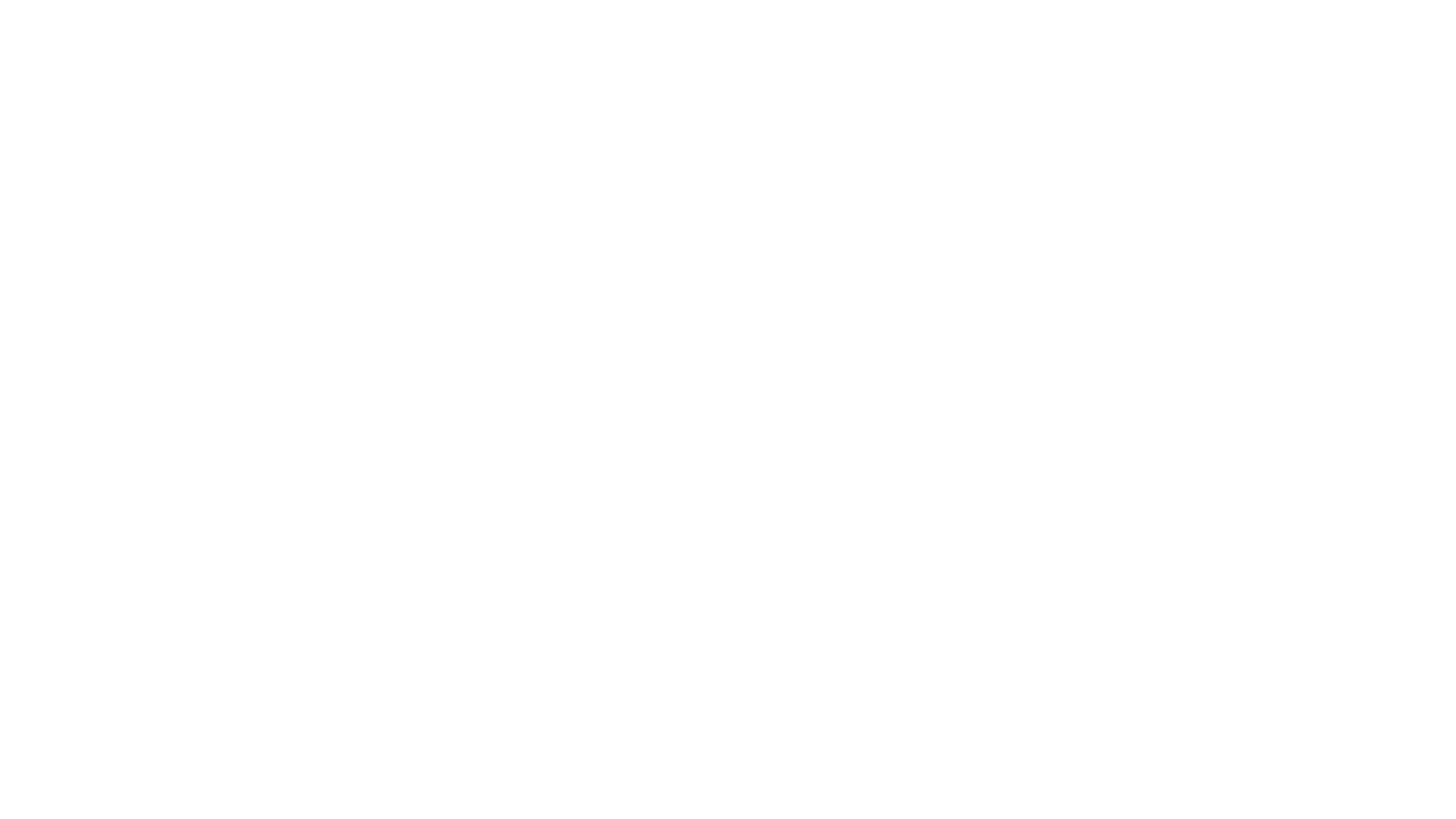
"Transaction History" tab for private individuals and legal entities
For Legal Entities
To top up your account, you will need to provide banking details. Once banking details are approved by the moderators, sign the contract – a blank version will be sent to your "Billing" section. Send a scan of the contract to support_target@corp.my.com, and mail the original to the company's physical address.
Both the amount to be paid (excluding 20% VAT) and the amount your account will be replenished by are displayed. The minimum amount is 3600 RUB including VAT; 3000 RUB will be credited to the advertising account. VAT is not calculated if you are a non-resident. Payment is made when invoices are created in the advertising profile. Each new top-up requires a new invoice.
Both the amount to be paid (excluding 20% VAT) and the amount your account will be replenished by are displayed. The minimum amount is 3600 RUB including VAT; 3000 RUB will be credited to the advertising account. VAT is not calculated if you are a non-resident. Payment is made when invoices are created in the advertising profile. Each new top-up requires a new invoice.
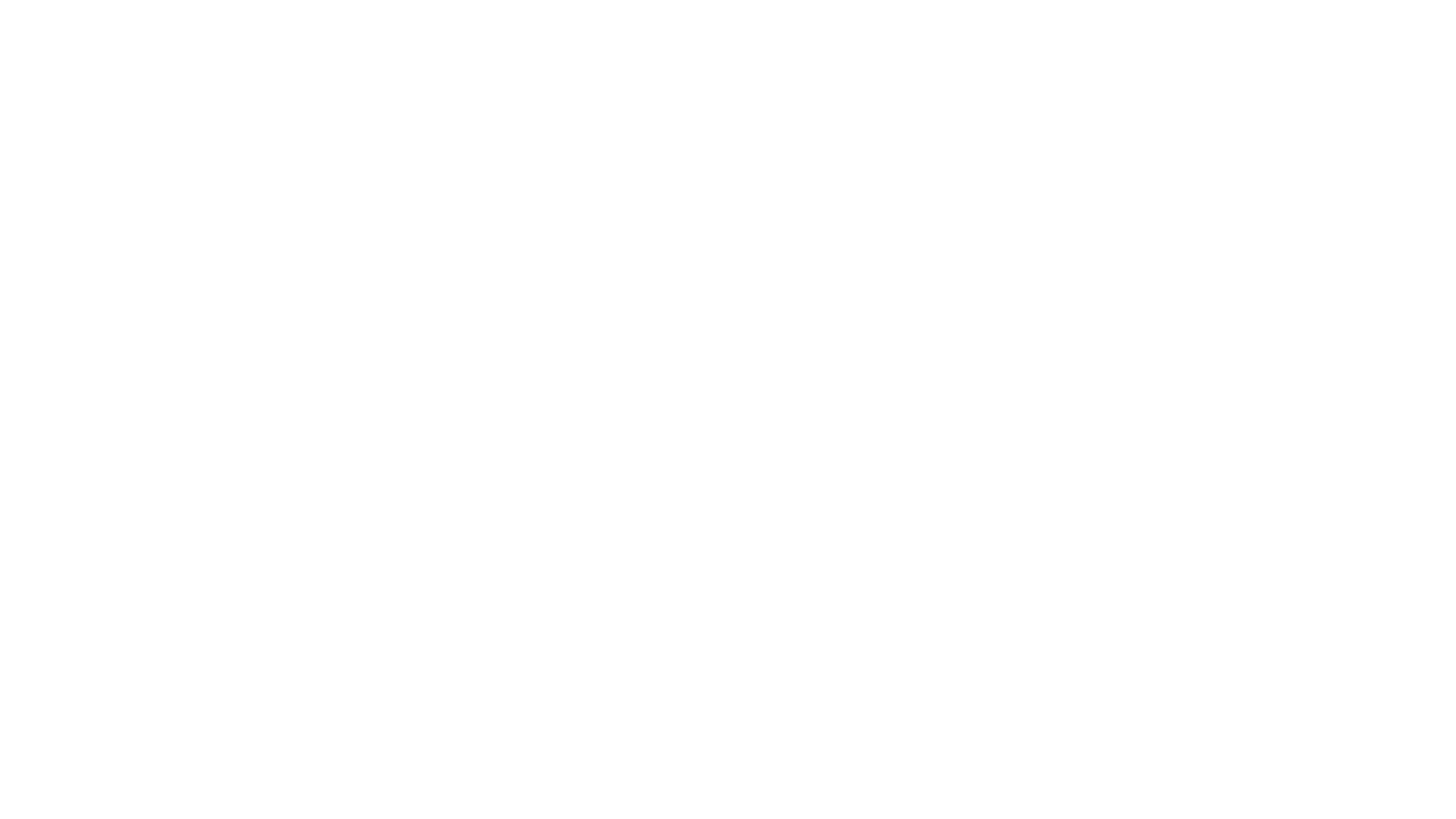
The "Campaigns (lists)" section in the "Campaigns" tab
You can track balance changes in the "Transaction History" tab.
Electronic copies of closing documents will be available in the "Documents" section of your account after the 10th of each month.
Electronic copies of closing documents will be available in the "Documents" section of your account after the 10th of each month.
- Statistics
Displays the results of advertising campaigns and banners.
Lets you view the results of advertising campaigns for the last half-year in tables and charts. After you select the campaign, the results dynamic is displayed on a chart in a table. You can select metrics for ad KPI analysis. Campaigns can be filtered by status (deleted, active, all, stopped).
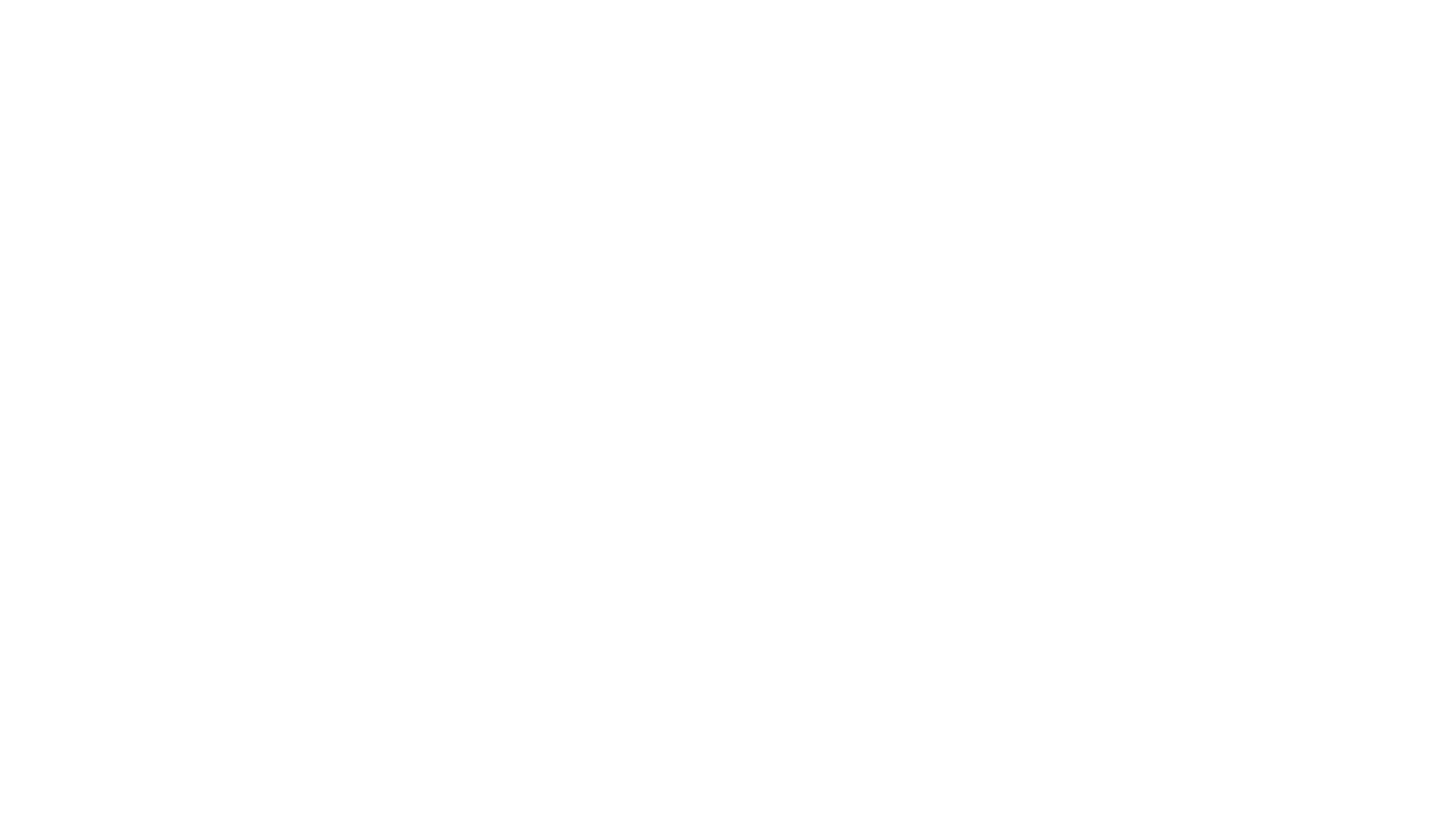
1 – Select a period to display statistics for in the table and plot a chart.
2 – Select metrics to display statistics for in the table and plot a chart.
3 – Download an overall report on selected campaigns..
2 – Select metrics to display statistics for in the table and plot a chart.
3 – Download an overall report on selected campaigns..
4 – Click the campaign name to go to the banner statistics.
5 – The cog next to each campaign's name lets you switch to editing and configuring mode.
5 – The cog next to each campaign's name lets you switch to editing and configuring mode.
"Custom Reports" section
"Custom Reports" lets you download campaign statistics for any period, including over half a year, broken down by day, week, and month.
Click "Create a report" to get detailed statistics.
Click "Create a report" to get detailed statistics.
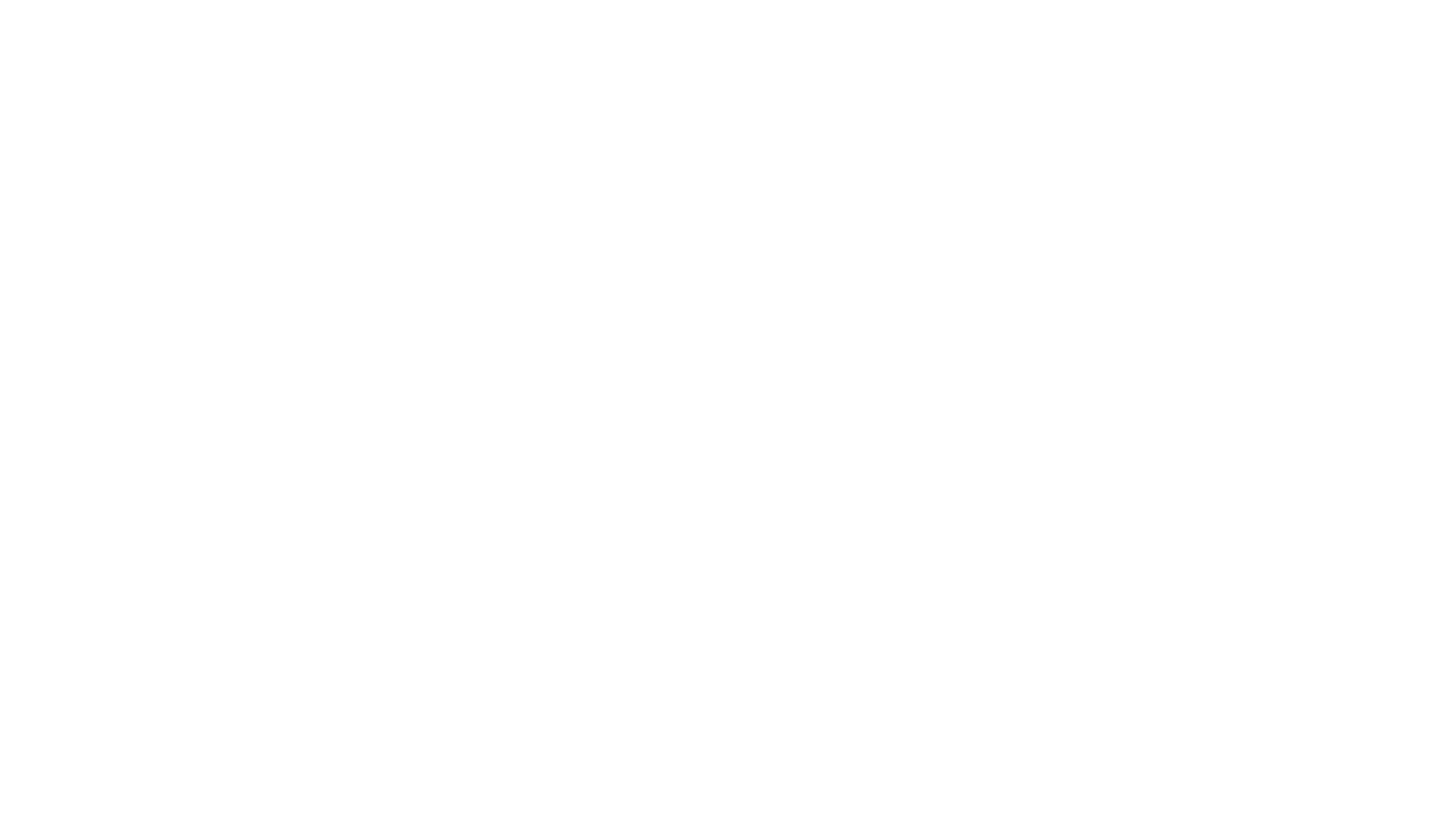
List of reports in the "Custom Reports" section
Reports are created for campaigns or for advertisements. You can configure results by different audience parameters: gender, age, geography, interests, and contextual phrases. The indicators available for analysis are clicks, views, conversions, payoffs, CTR, and in-app events. You can also view CR and CPA results.
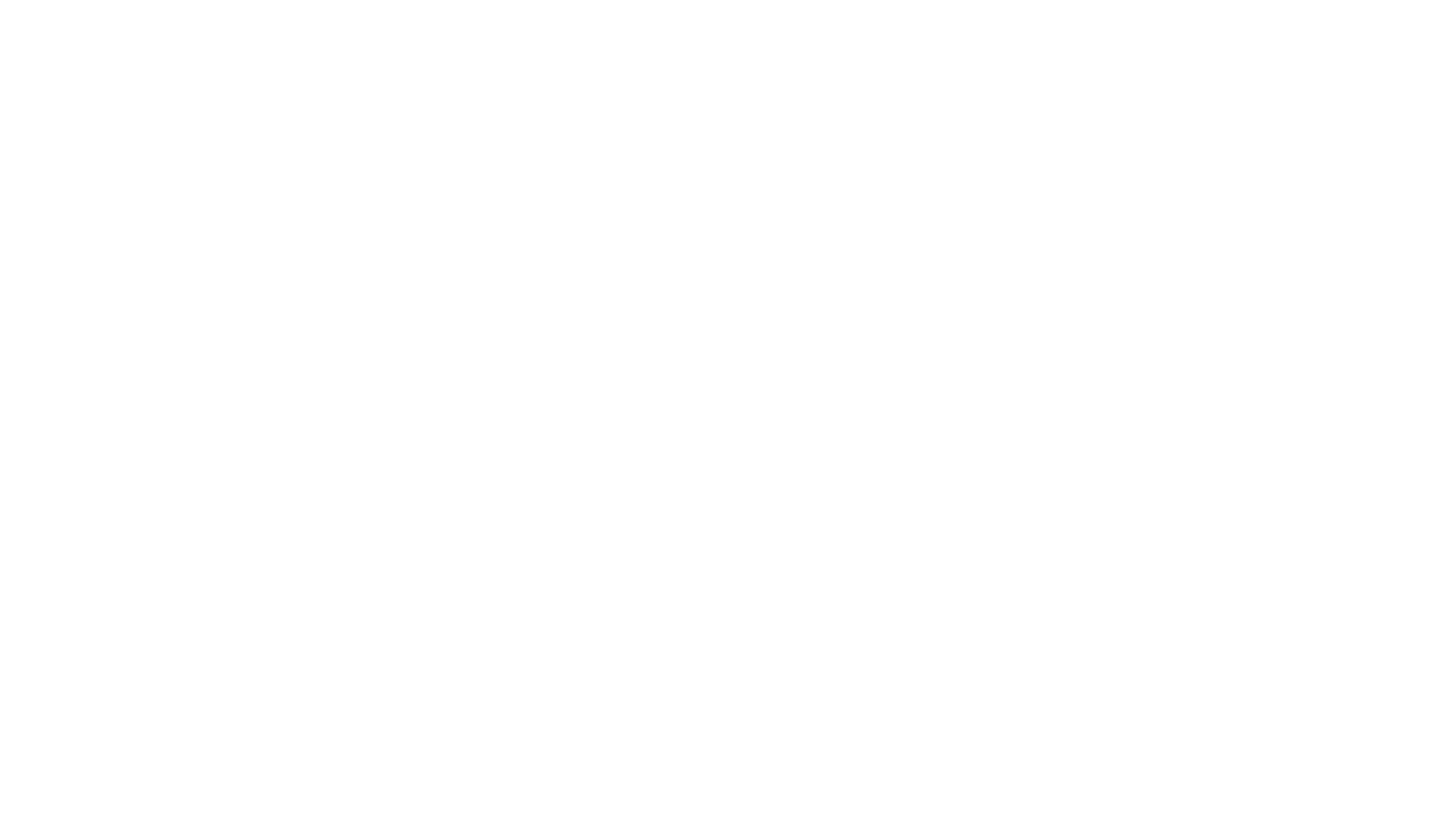
Creating a report in "Custom Reports"
A report helps you quickly and conveniently analyze efficient targetings without testing each audience segment:
- 1Create a broad advertising campaign with many creatives without targeting.
- 2Launch a test AC.
- 3Define the most effective audience segments.
Be ready to receive a large file when downloading a detailed report for a long period. To avoid this, select a 2- or 3-day period, or only a few campaigns. The report limit is 100,000 strings. If all the data doesn't fit into a single report, create a second one with the necessary parameters added.
- PRO
The myTarget Pro educational blog combines an online education system and a knowledge base on VK company advertising products and technologies in a single resource.
Here you'll find:
Here you'll find:
- News and studies
- Tips and lifehacks for conducting advertising campaigns and promotion
- Descriptions of myTarget platform formats and technologies
- Advertising campaign case studies in different business areas
- A free online course on targeted advertising
- Conferences, seminars, webinars, and registration forms for them
- A partnership program with an expanded status list
- News
Information on the latest updates and useful materials.
- Profile
This is where you can add your contact information, set interface language and reference currency, select categories for email notifications, learn about authorization platforms, or freeze your account.
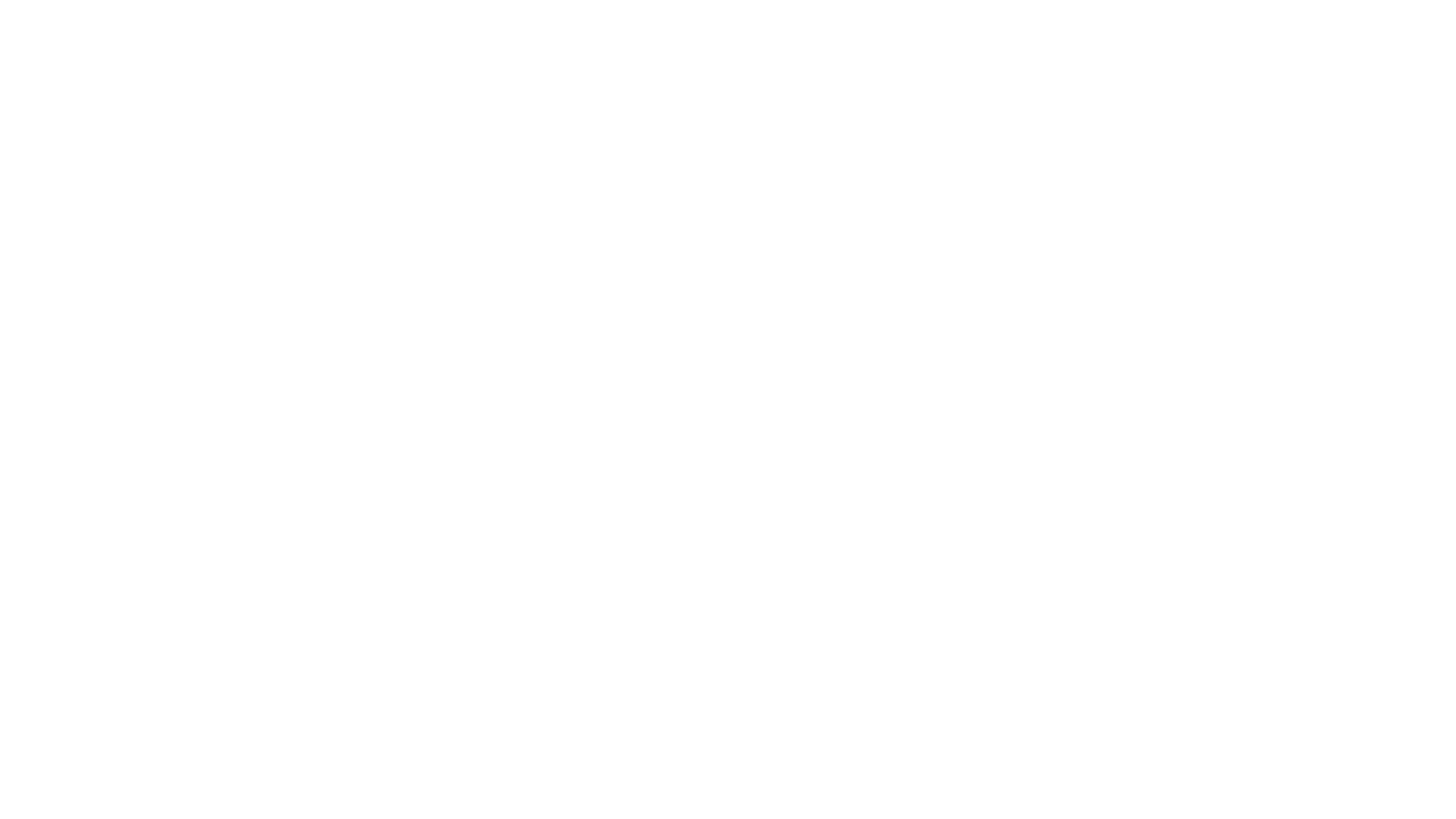
Contact information form
- Tools
A tab with additional materials for configuring campaigns. Upload an offline visitors list to calculate conversions (visits and purchases) for a sales point after a user interacts with a myTarget advertisement. The list should be uploaded after selecting the "Sales point visits" target and advertising campaign impressions.
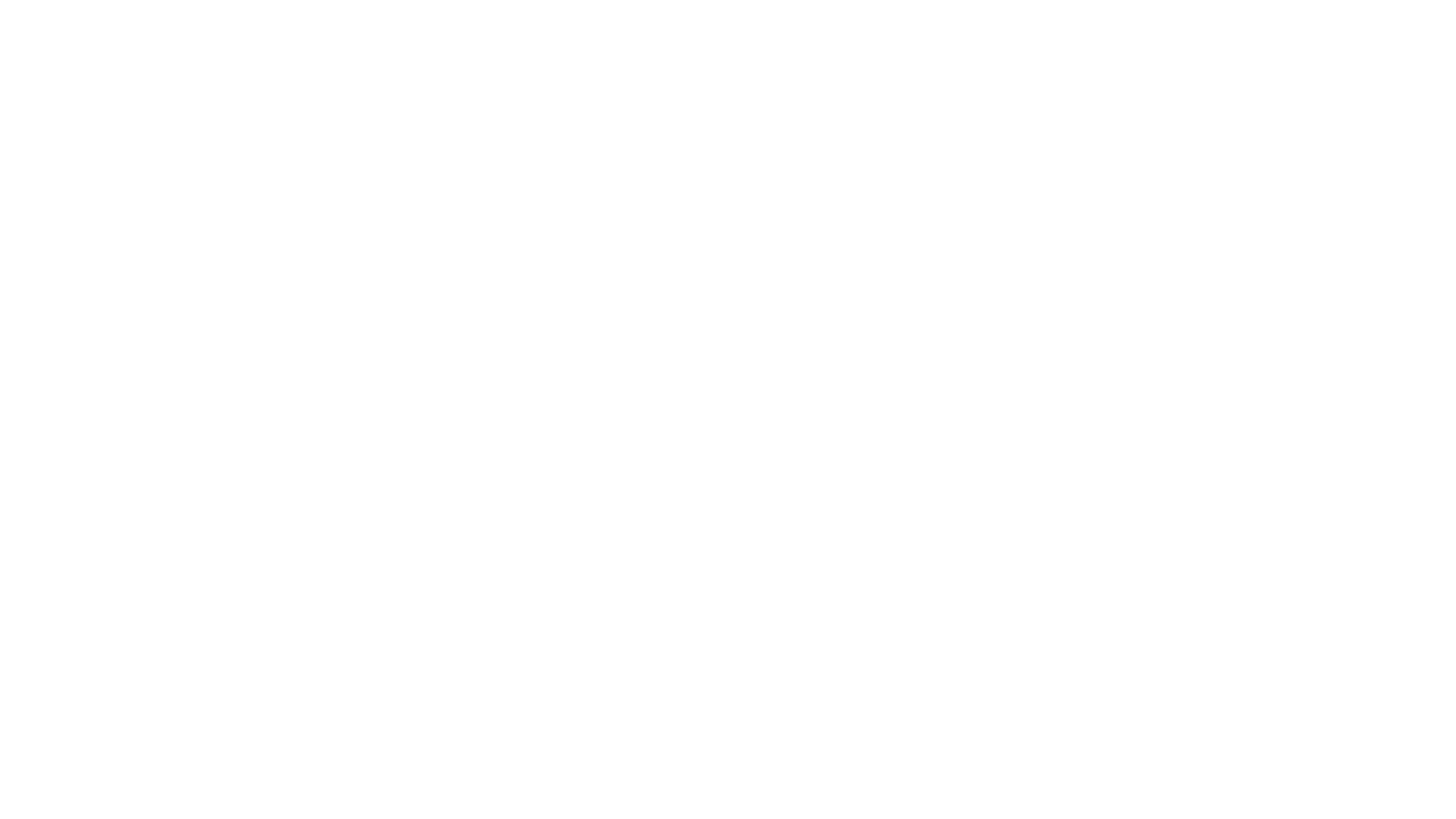
Add offline visitors list
After uploading the list, you will be able to add a new one or add to an existing one:
- Selecting the "Create a list" option creates a new offline visitors database. Use it to maintain separate lists by offline sales points or customer segments.
- Selecting the "Add to a list" option lets you extend or edit any existing list. Use this to add new visits to your sales point since the last time you uploaded.
Adding an attribution period lets you track purchases or other user actions during a specified time period after interaction with the ad. This indicator is important for ad analysis if making a purchase decision takes a lot of time. Many users don't make a purchase right after viewing an ad or clicking it.
You can select the identifier type for your offline sales point visitors. Phone numbers in the format 79001234567 or their md5 hashes are supported. You can also use email addresses in the format example@mail.com or their md5 hashes.
- Help
Technical information about the configuring campaigns, format and tech requirements, and terms of use.
Did this article help you?
PREVIOUS LESSON
NEXT LESSON
















